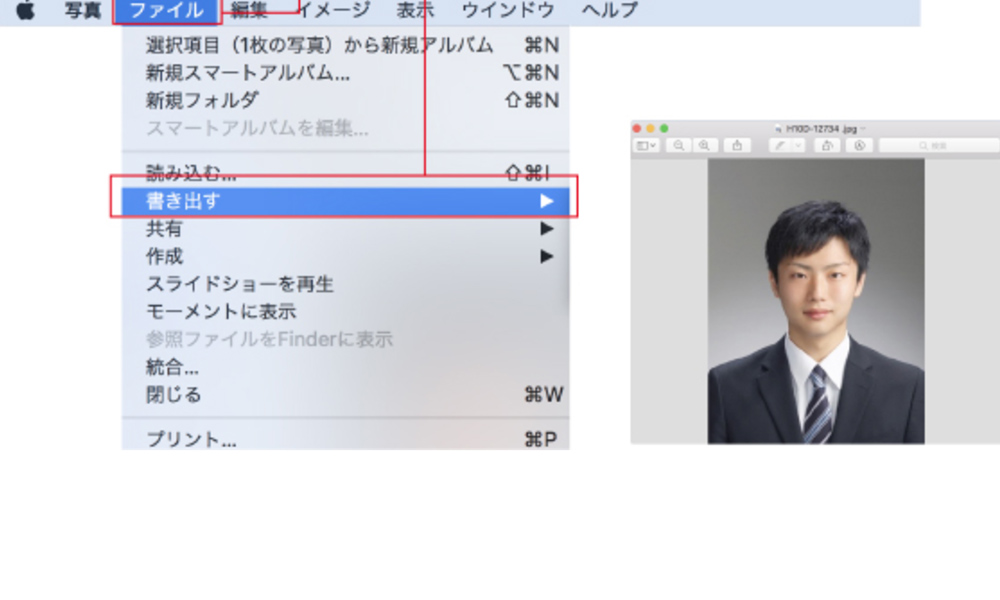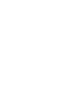4×3cm
トリミング方法
履歴書などで一般的に使用される4×3cmのトリミング方法についてご紹介いたします。
Macintosh「写真」
以下の説明はMacintoshのアプリ「写真」のものです。
パージョンによっては仕様が異なる場合がございますので、ご了承ください。
①「Macintosh HD」→「アプリケーション」→「写真」を開きます。
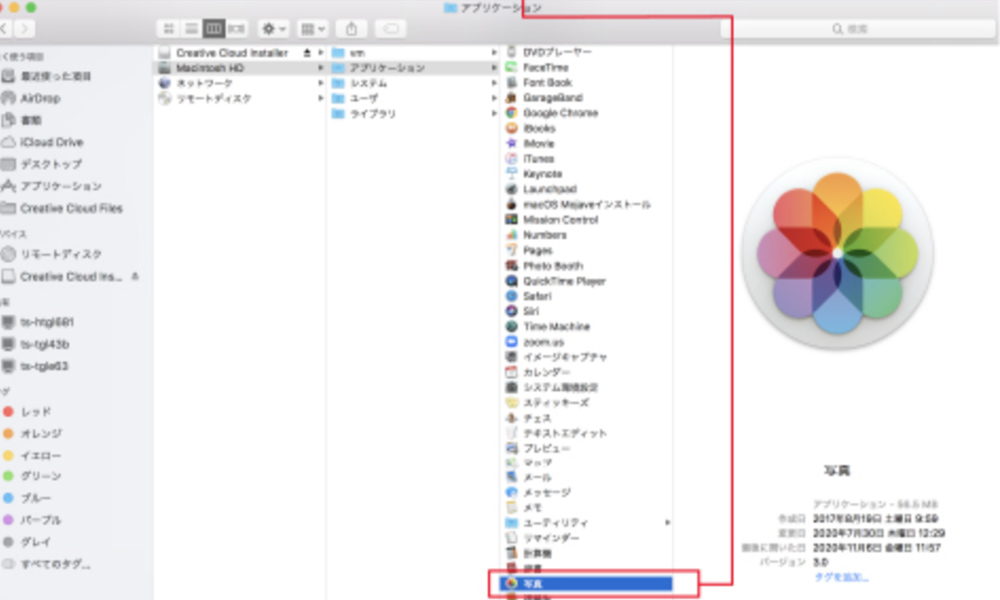
②ハードディスク内に保存した画像データを「写真」にドラッグします。
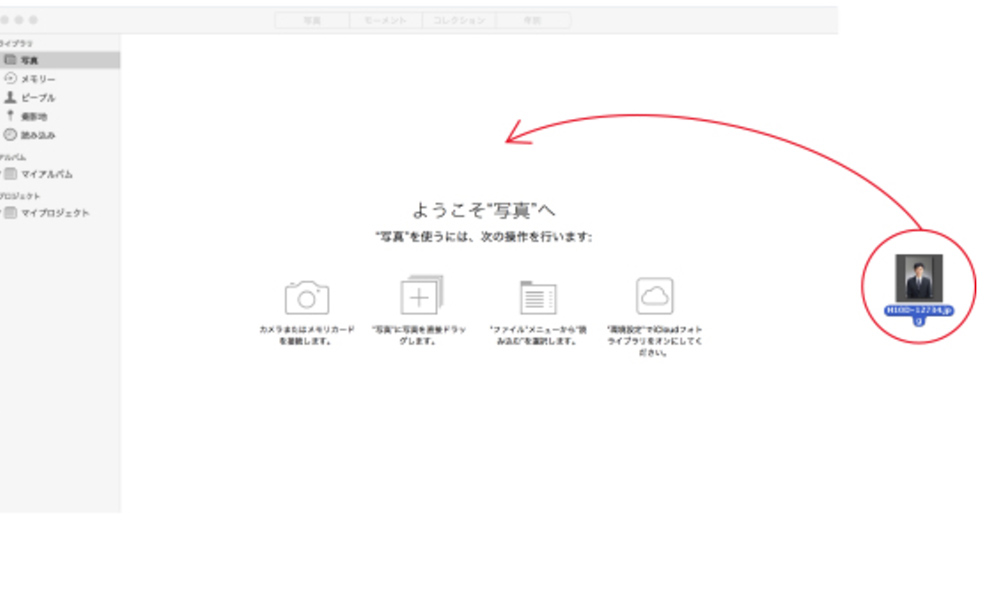
③サムネイルの画像を「クリックで選択した状態」で、タブパーにある「イメージ」→「編集ツールを表示」をクリックします。
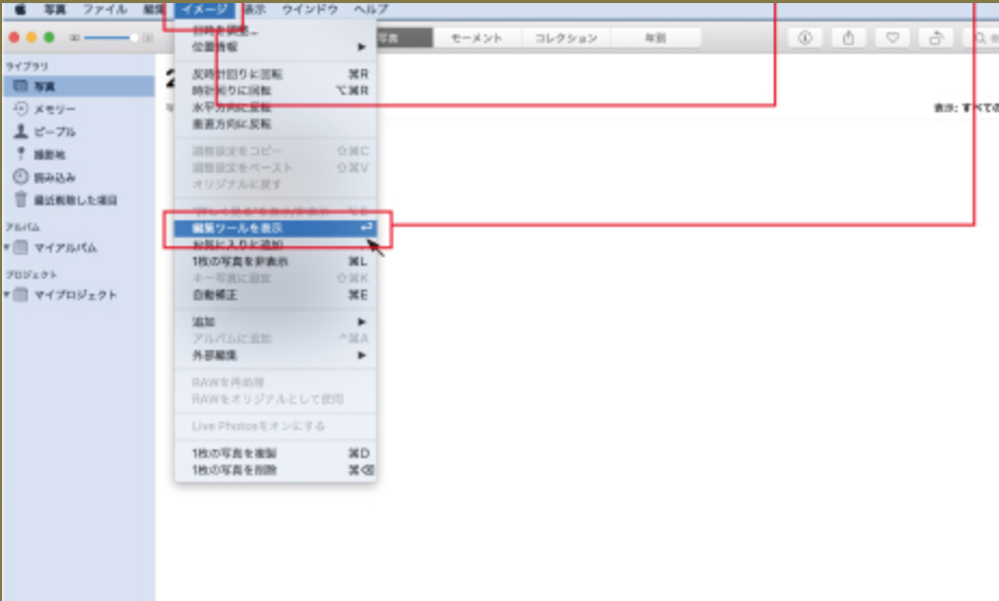
④「トリミング」をクリックして「アスペクト」から「4:3」を選択します。
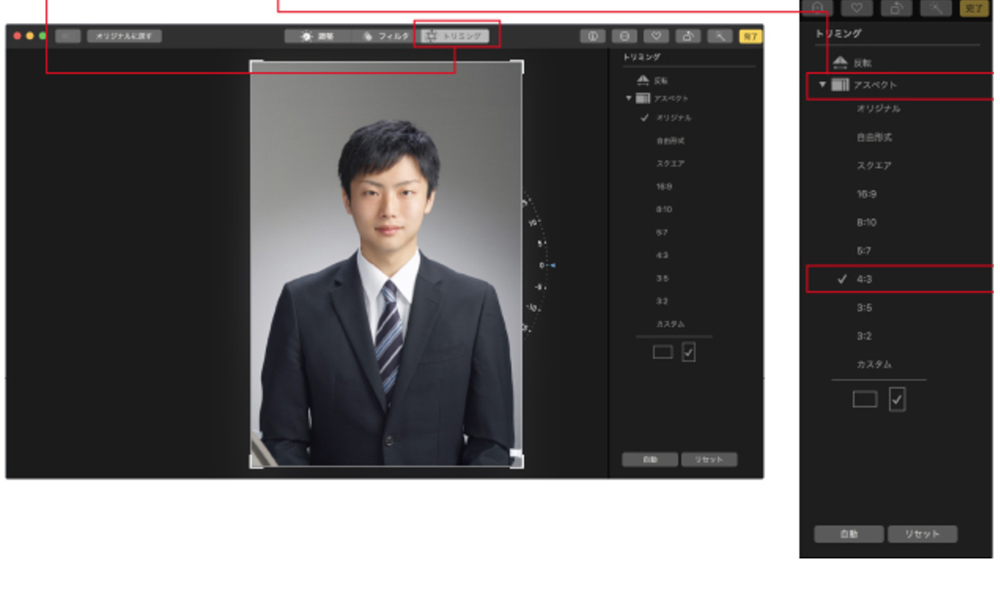
⑤写真の画像の4×3比率の枠が表示されます。角のマークをずらしてトリミングしたい大きさにします。
適切なパランスにトリミングが出来ましたら「完了」をクリックしてください。
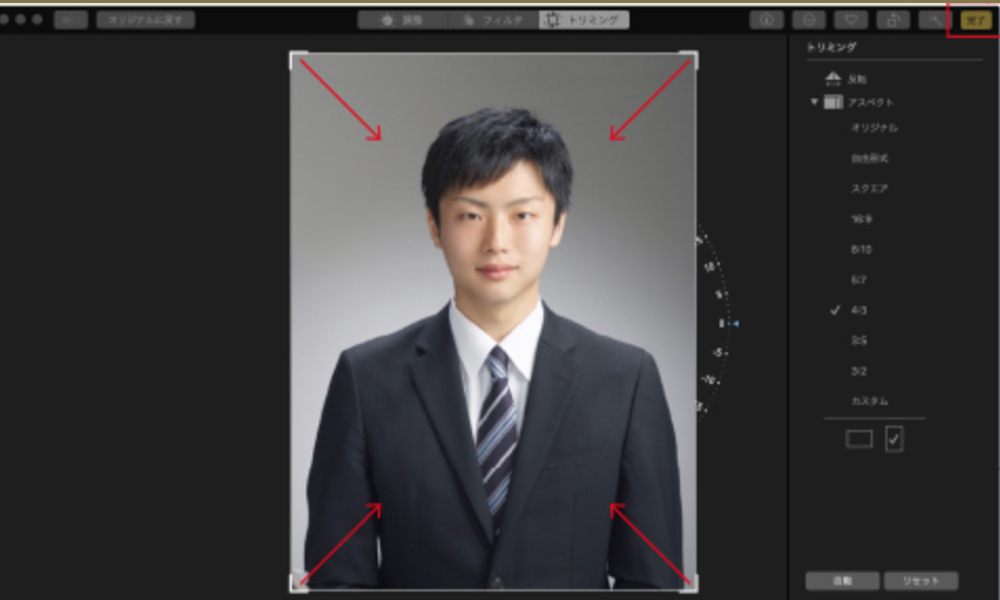
⑥「写真」のツールバーの「ファイル」→「書き出す」でデスクトップに書き出します。
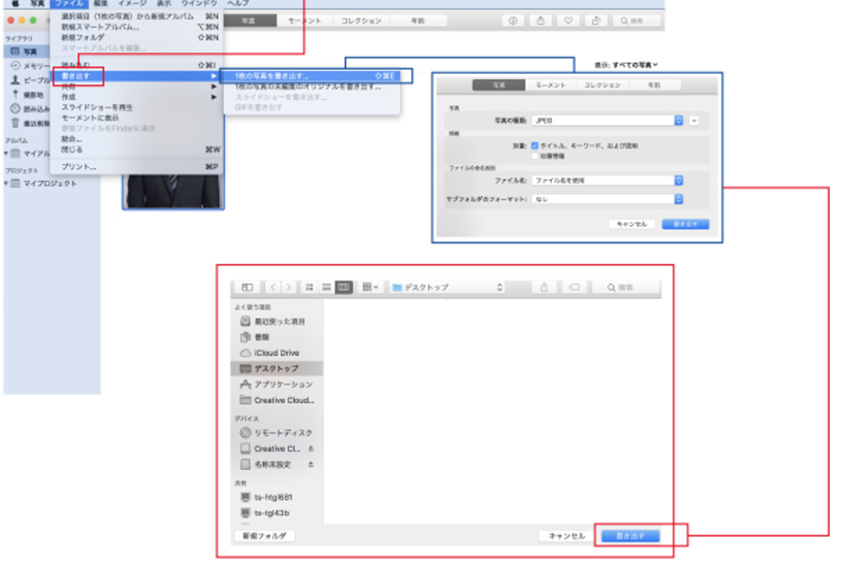
⑦「写真」を終了し、画像のサイズ調整をプレピューで行います。
トリミングした画像データをクリックで選択した状態で、デスクトップのツールバーの「ファイル」→「このアプリケーションで開く」でプレピューが起動できます。
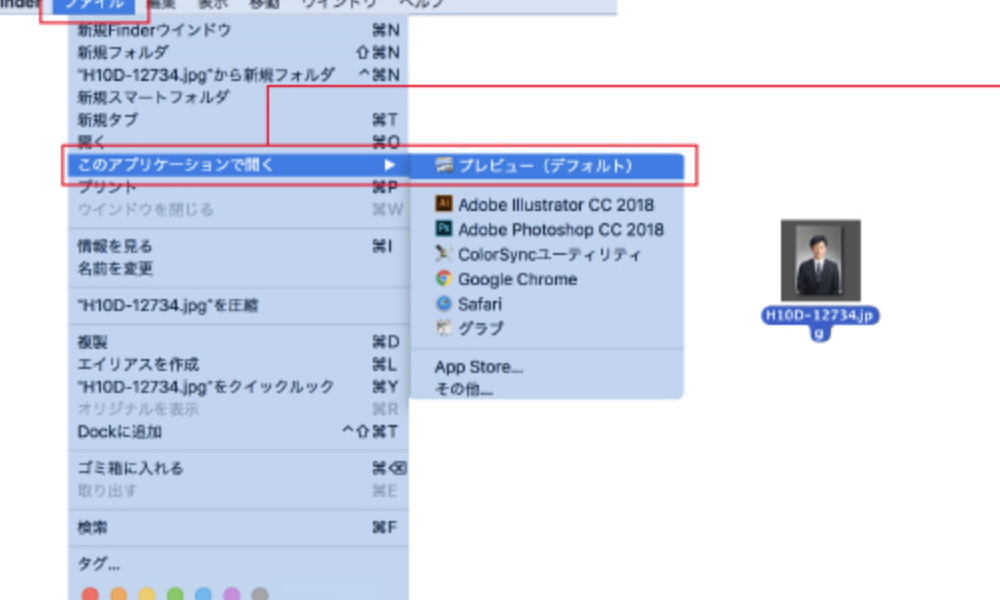
⑧プレピューのツールバーの「ツール」→「サイズ調整」をクリックし、幅と高さの単位をcm、解像度をピクセル/インチに変更します。次に輻を3、高さを4、解像度を300に変更し、「OK」をクリックします。
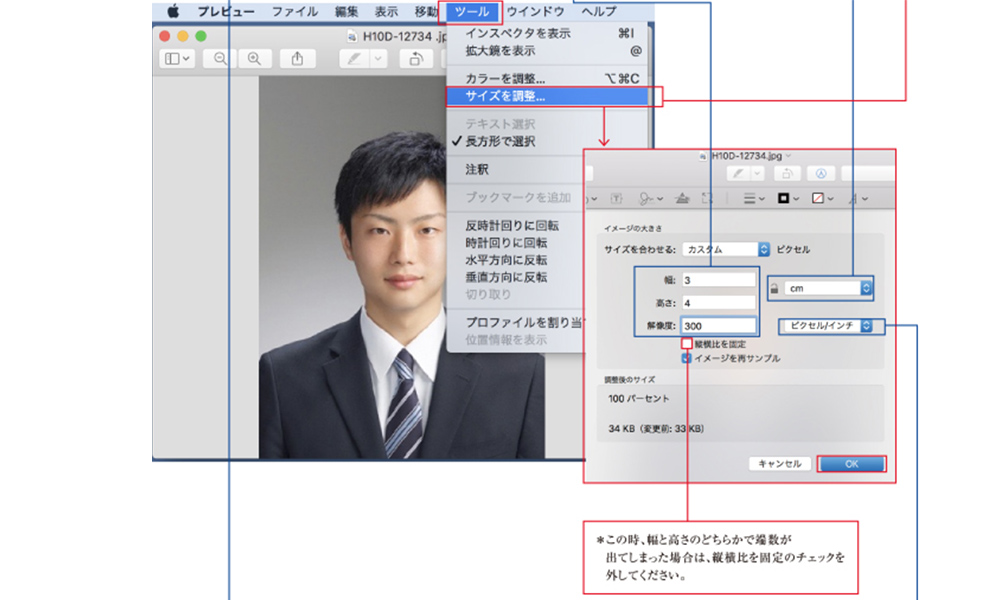
⑨プレピューのツールバーから「ファイル」→「書き出す」で保存し、使用してください。