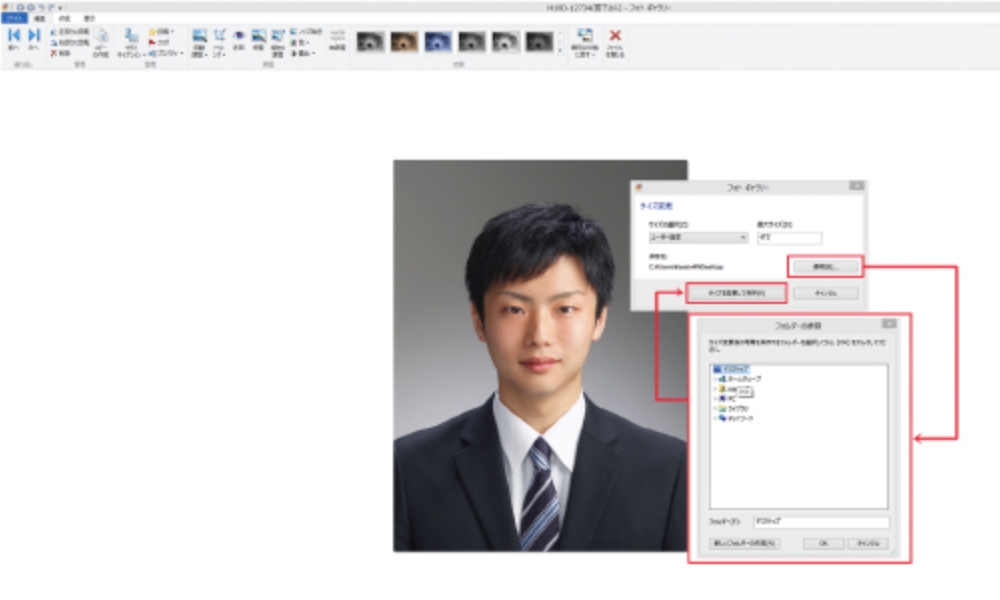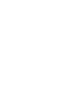4×3cm
トリミング方法
履歴書などで一般的に使用される4×3cmのトリミング方法についてご紹介いたします。
Windows8「フォトギャラリー」
以下の説明はWindows8の「フォトギャラリー」を使用したものです。
パージョンによっては仕様が異なる場合がございますので、ご了承ください。
①「アプリ」→「フォトギャラリー」を起動します。
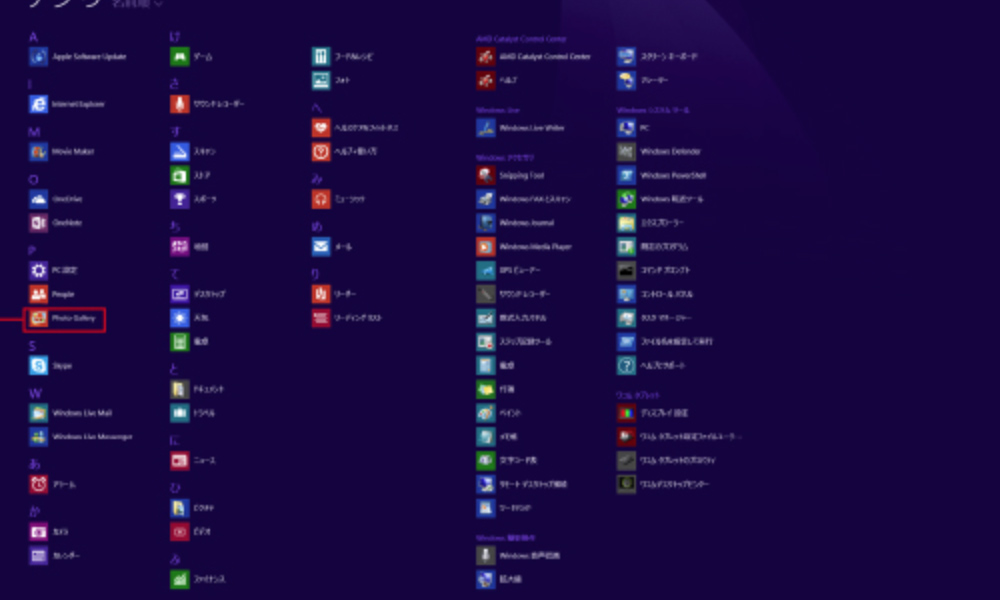
②ナビゲーションウインドウからファイルの保存場所を指定して、ダブルクリックで画像を拡大表示します。
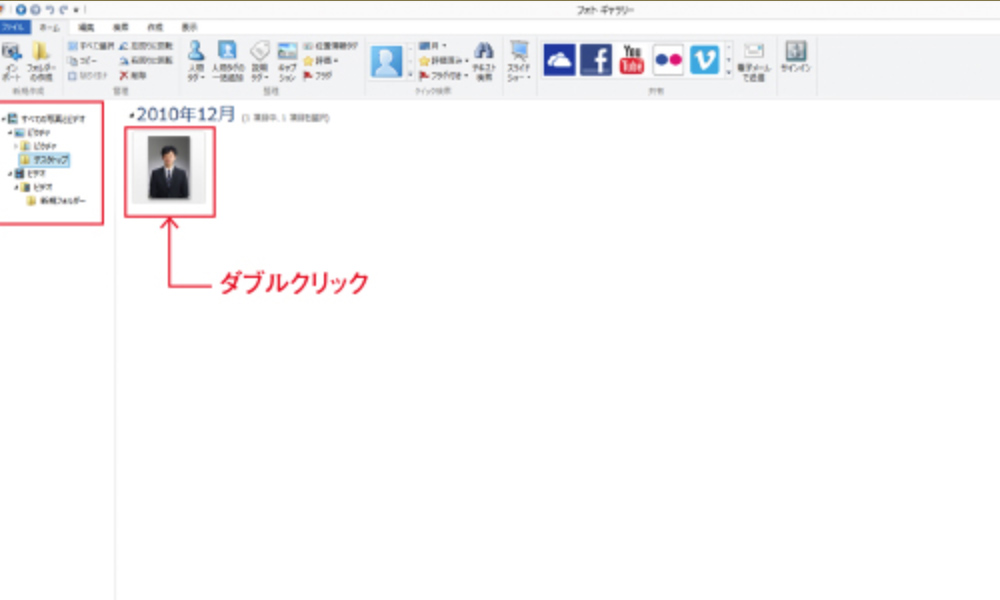
③「メニューから」→「編集」→「トリミング」→「縦横比」→「4×3」をクリックします。
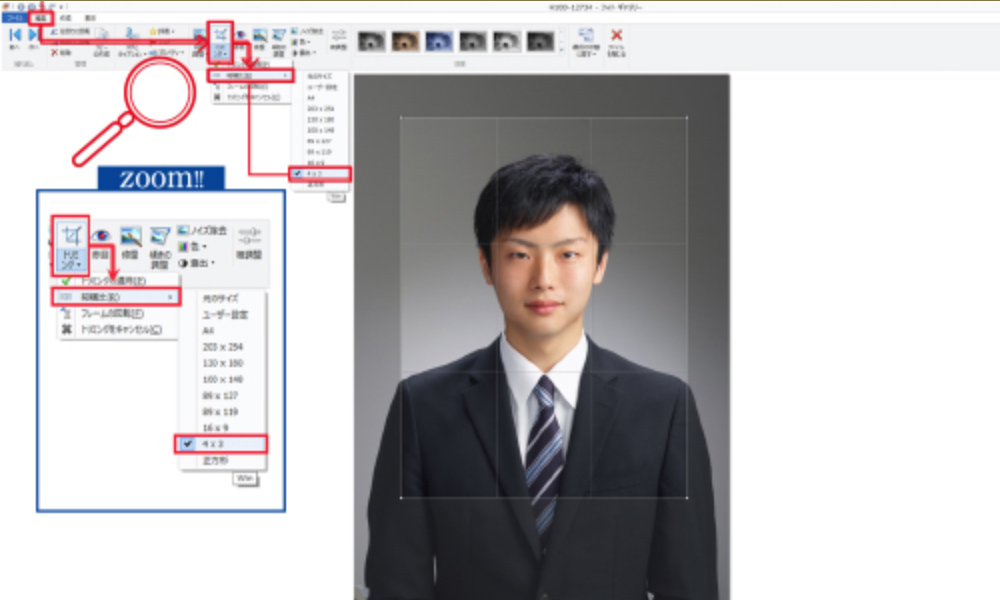
④写真の画像の4:3の比率の枠が表示されます。角のマークをずらしてトリミングしたい大きさにします。
適切なパランスにトリミングが出来ましたらキーボードの「Enter」を押してください。
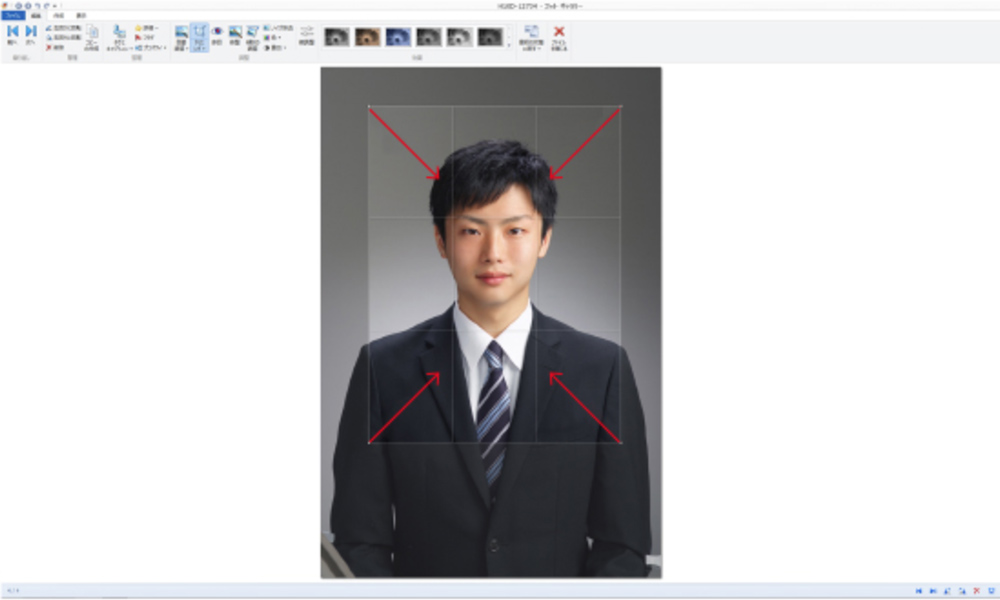
⑤サイズの変更を行います。「プロバティ」→「サイズ変更」をクリックします。
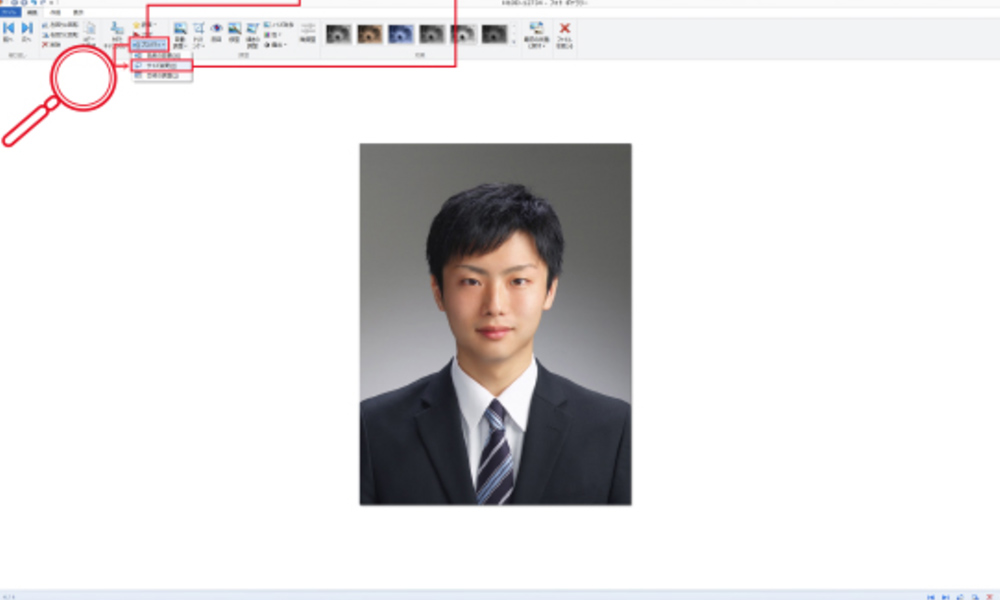
⑥「サイズの選択」を「ユーザー設定」、「最大サイズ」を472にします。
※ピクセルの指定がある場合は最大サイズの所に長辺のピクセル数を入力してください。
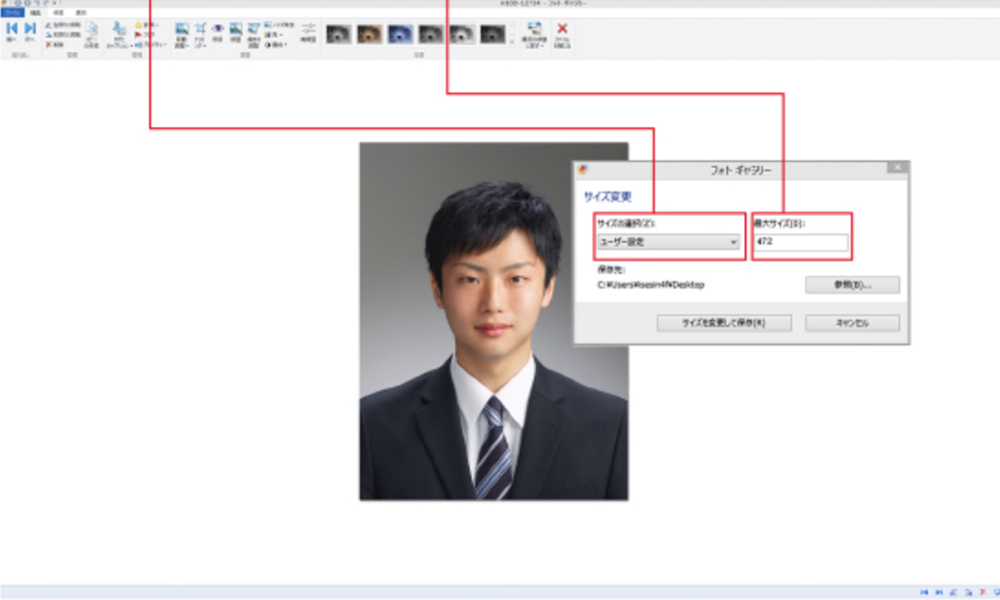
⑦ファイルを保存します。「参照」で任意の場所を指定し「サイズを変更をして保存」をクリックして使用してください。