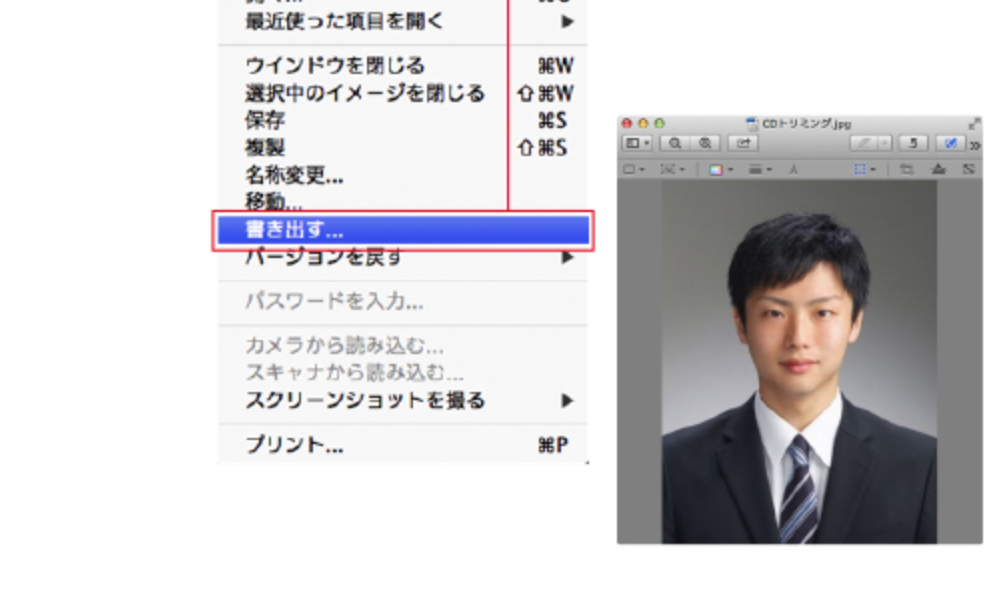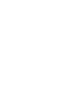4×3cm
トリミング方法
履歴書などで一般的に使用される4×3cmのトリミング方法についてご紹介いたします。
Macintosh「iPhoto」
以下の説明はMacintoshの「iPhoto」のものです。
パージョンによっては仕様が異なる場合がございますので、ご了承ください。
①「Macintosh」→「アプリケーション」→「iPhoto」を開きます。
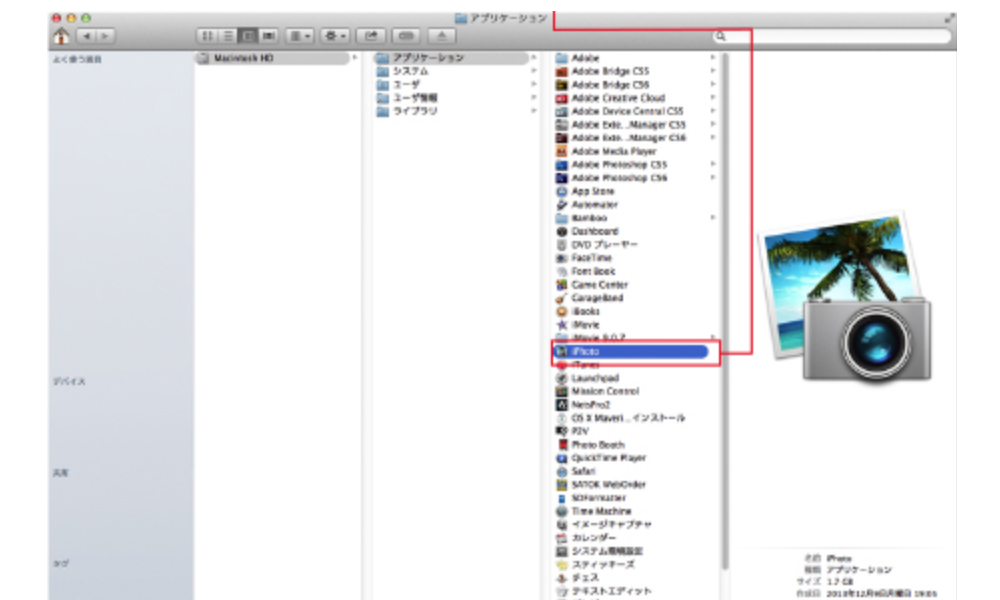
②ハードディスク内に保存した画像データをiPhotoにドラッグします。
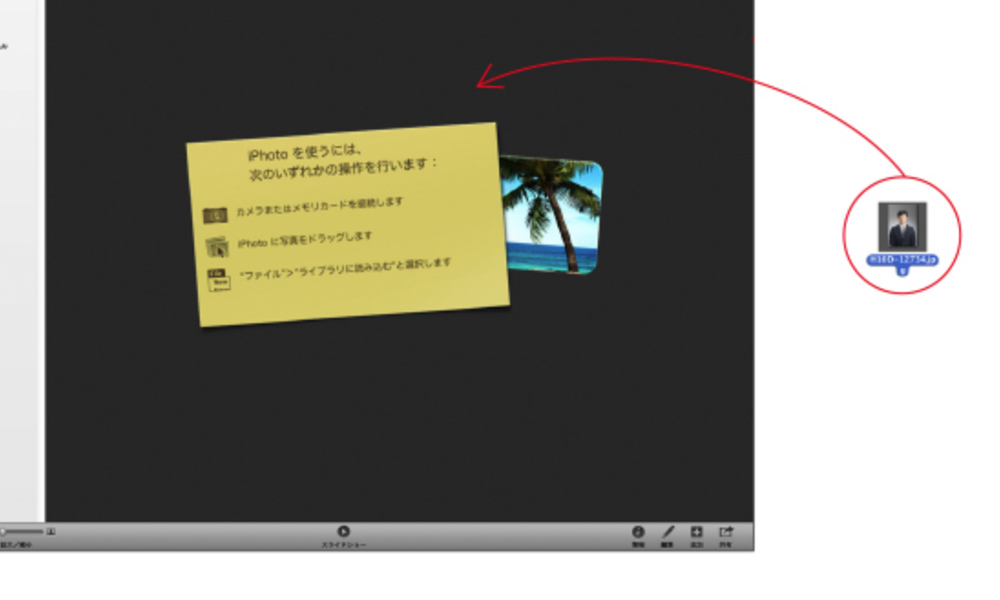
③サムネイルの画像を「クリックで選択した状態」で、右下にある「編集」をクリックします。
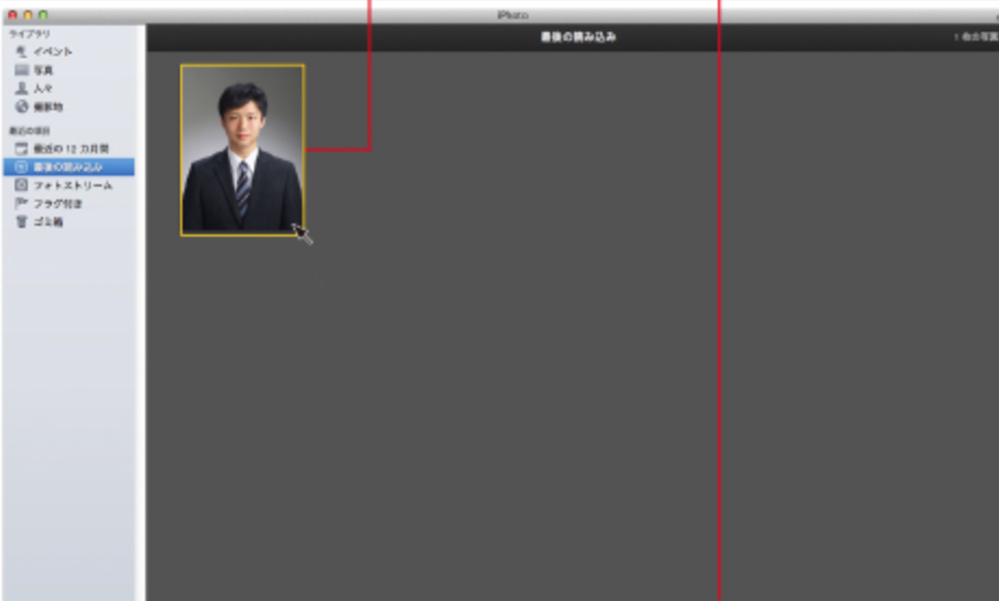
④「トリミング」をクリックして「縦横比」から「4×3(ブック)」を選択します。
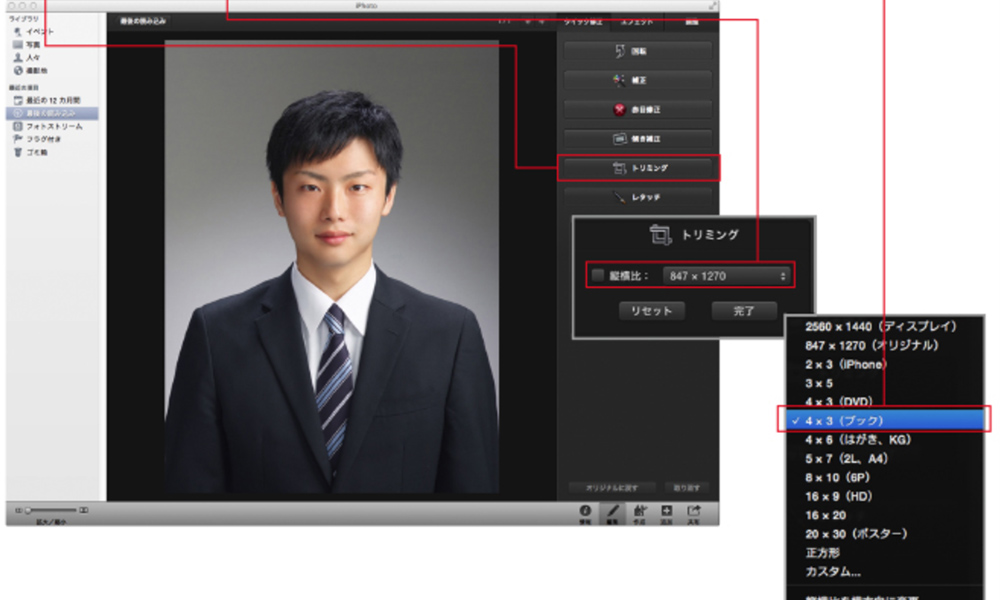
⑤写真の画像の4×3比率の枠が表示されます。角のマークをずらしてトリミングしたい大きさにします。
適切なバランスにトリミングが出来ましたら「完了」をクリックしてください。
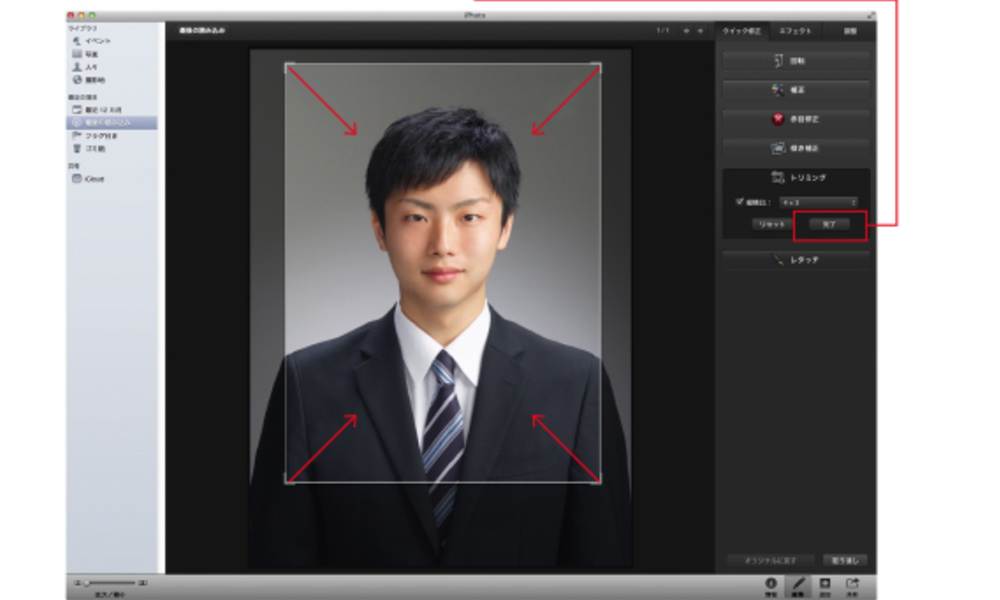
⑥iPhotoのツールバーの「ファイル」→「書き出す」でファイル名を付けて任意の場所に保存します。
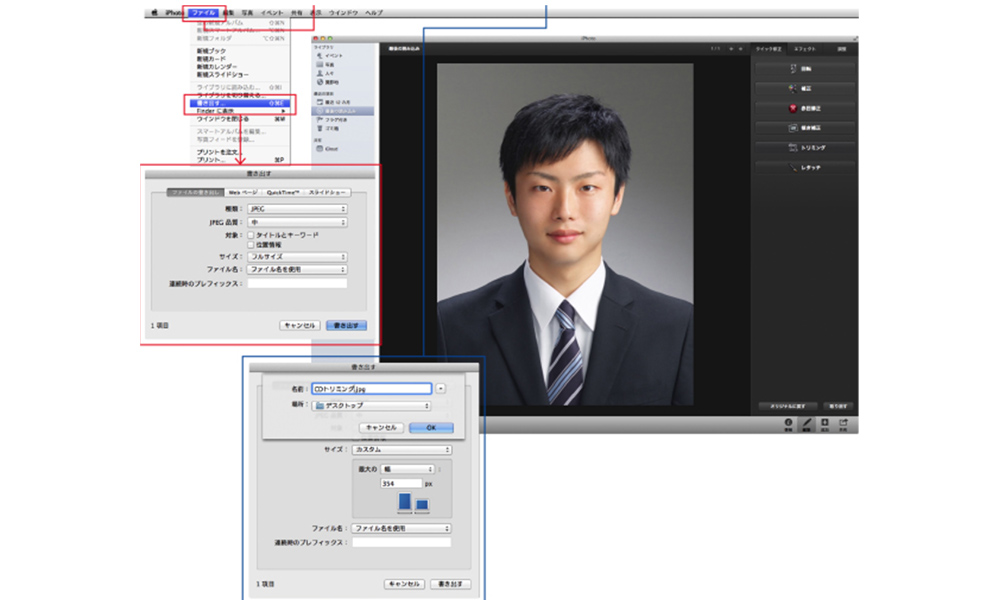
⑦iPhotoを終了し、画像の縮小をプレビューで行います。
トリミングした画像データをクリックで選択した状態で、デスクトップのツールバーの「ファイル」→「このアプリケーションで開く」でプレビューが起動できます。
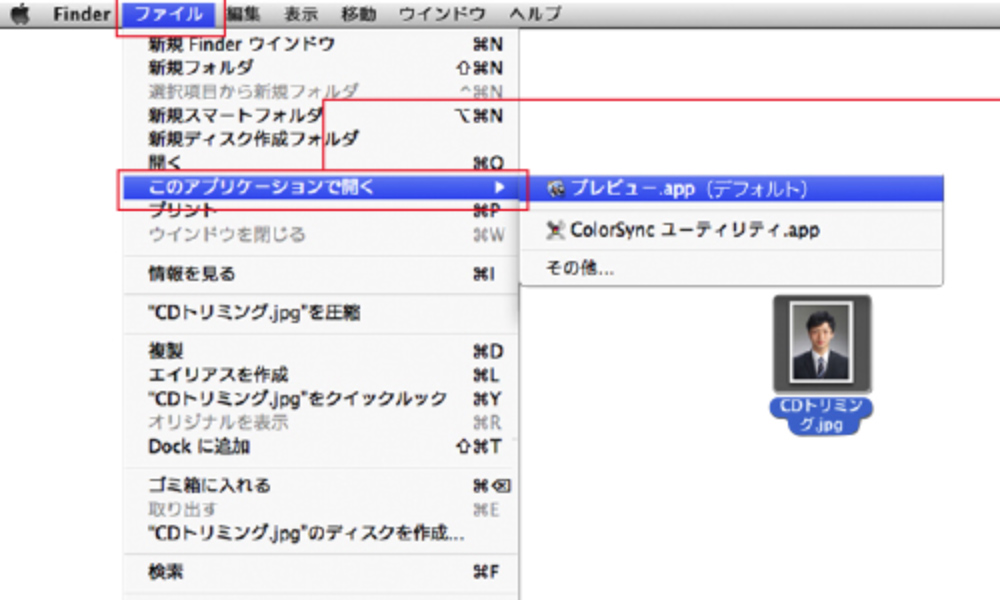
⑧プレビューのツールバーの「ツール」→「サイズ調整」をクリックし、幅と高さの単位をcm、解像度をピクセル/インチに変更します。次に幅を3、高さを4、解像度を300に変更し、「OK」をクリックします。
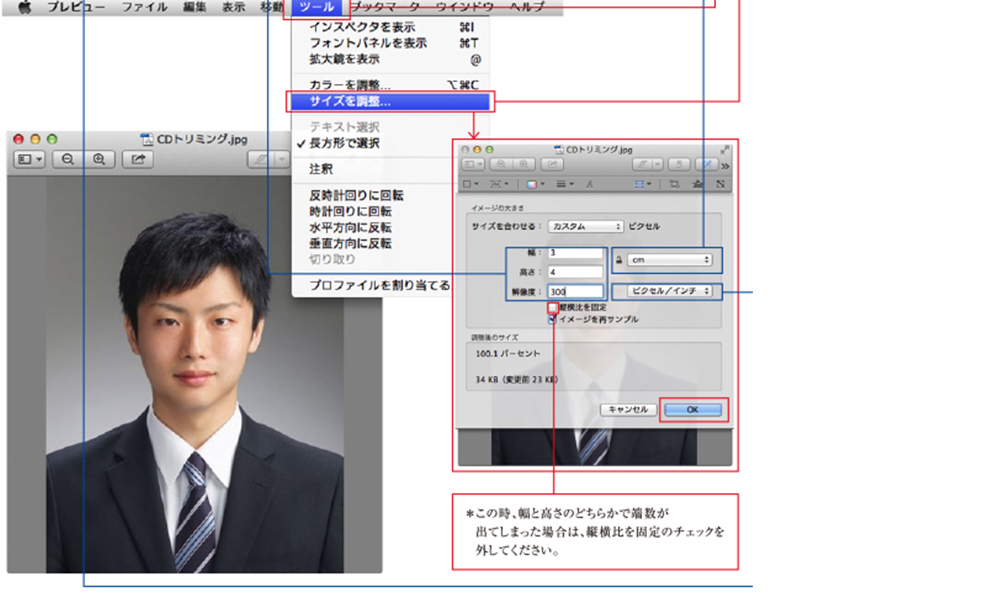
⑨プレビューのツールバーから「ファイル」→「書き出す」で保存し、使用してください。